Thinkcar Thindiag supports all systems full functions diagnosis, and it will read car VIN one second to recognize your car type automatically which helps a lot when you repair a car. But if your car VIN cannot be read successfully, how to diagnose your car? Follow this post to get three effective diagnostic ways.
Method 1: Smart diagnosis
Method 2: Manually input the VIN
Method 3: Manually select car software
Let’s see how to use every method one by one.
Method 1: Smart diagnosis
Enter Thinkdiag APP
Click “Car All Systems Diagnostic”-> “VIN Decoding” to detect out the vehicle info
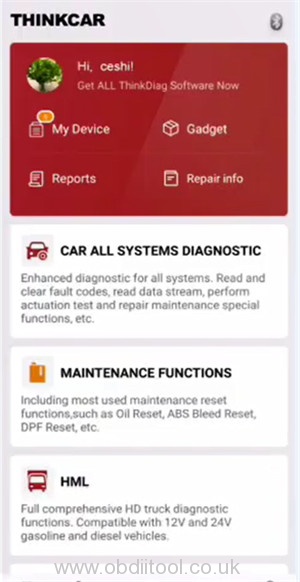
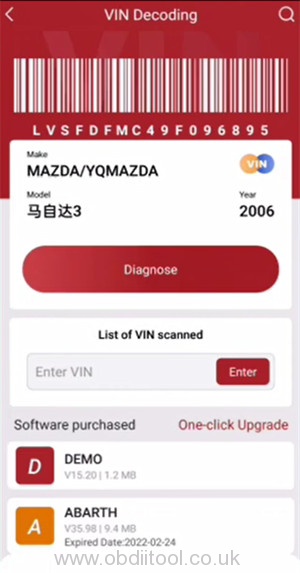
Select “Advanced Keyless Entry=Equipped”-> “Health Reports” to diagnose trouble code
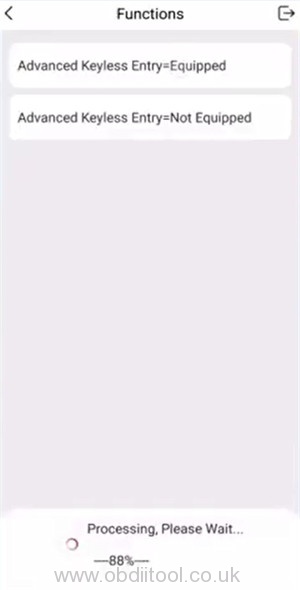
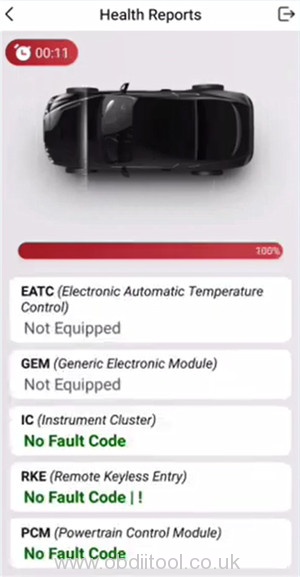
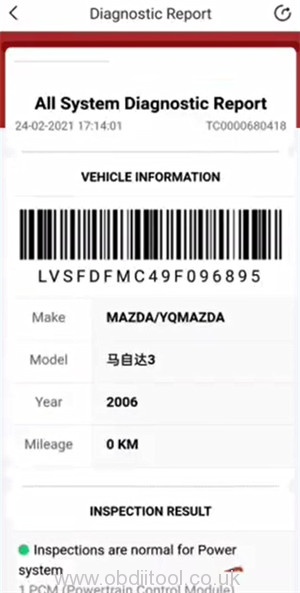
Method 2: Manually input the VIN
Click “Car All Systems Diagnostic”-> Fill in the VIN manually and press “Enter”
Select “Health Reports” to diagnose trouble code
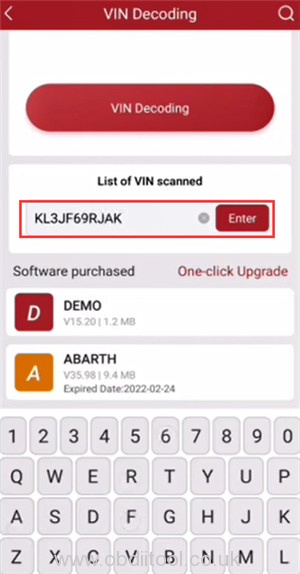

Method 3: Manually select car software
Click “Car All Systems Diagnostic”-> select the car brand you desire (e.g Mazda)-> “Automatically Search” to detect out the vehicle info
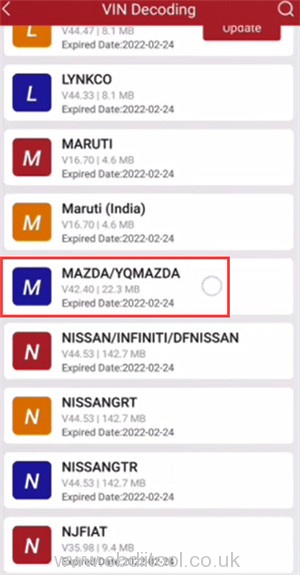
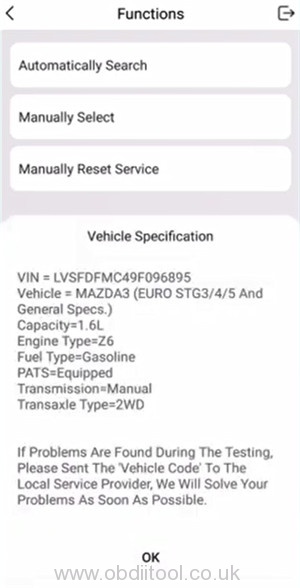
Then select “Manually Select” -> “Vehicle Select”-> select the related car model and car year
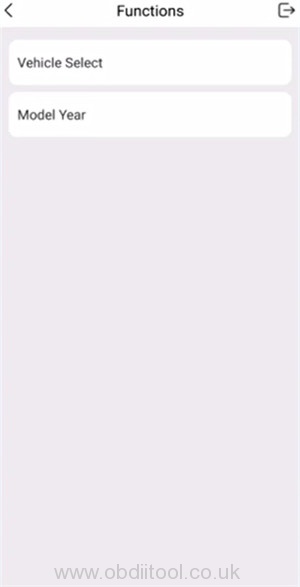
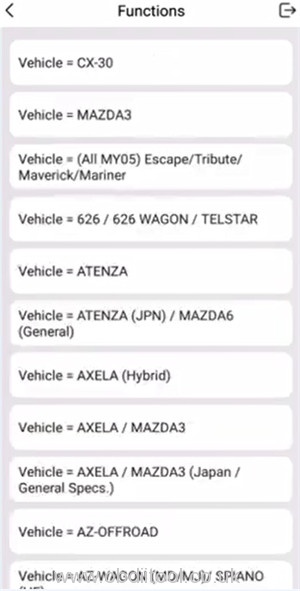

Now can enter “Health Reports” function to diagnose all system
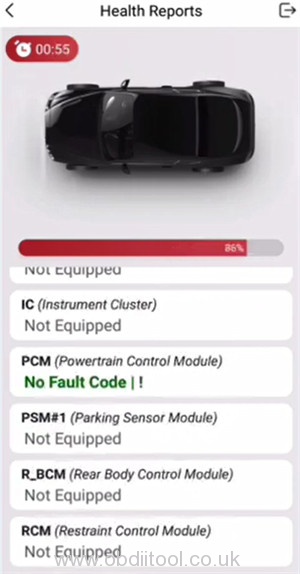
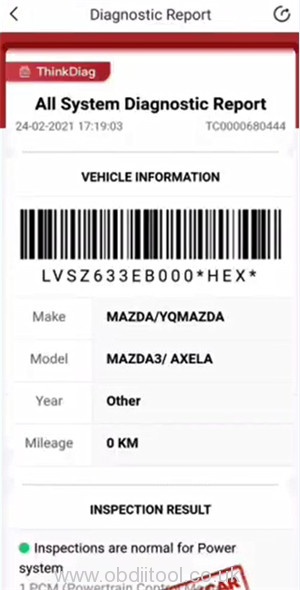
Done!
Related posts:
ThinkDiag APP Install, Register, Activate
Thinkdiag Bluetooth OBD2 Scanner Review & FAQs
ThinkDiag Relearn Injector on 2013 GMC Sierra 1500 Denali



